Lightroom is my personal favourite photo editing software. It’s very intuitive to use and allows you to easily manipulate the colours are light in your pictures. I started teaching myself how to edit on Lightroom in October 2017 as I wanted to make my Instagram feed more cohesive. After a lot of practice I now have a good understanding of all the different tools on Lightroom. I hope that my ultimate guide to editing on Lightroom helps you to maximise your photo editing skills!
To make the most of your photos and edits I recommend:
– shooting using manual mode (and under exposing the shot)
– shooting in RAW
You will need a subscription to access Lightroom for desktop but you can download the Lightroom app for free! A good way to get started on Lightroom is by using presets. These are saved editing settings that you can apply to your photos (sort of like a filter). This way you can learn how others edit their photos and see how the individual tools affect a picture. If you want to check out my Lightroom editing presets please head to my shop. Get 10% off with code: lightroomblog.
1) GETTING TO GRIPS WITH THE BASICS
The first tools you will come across are the basic ones that you will find in most photo editing apps and softwares. Here you can alter the light within the photo:
Temperature – Decrease for cooler blue hue and increase for warmer orange hues.
Tint – Here you can change the tint of the photo to be more green or pink.
Exposure – Increase for more light/decrease for less
Contrast – The difference between the lightest pixels and the darkest pixels within a shot. Decrease to make the picture brighter and less vibrant, increase to make the photo darker but more vibrant.
Highlights – This changes the light in the background, generally I decrease it.
Shadows – This changed the light in the foreground, generally I increase it.
White – Increase to highlight whites and create brighter areas. For portraits I would usually recommend decreasing whites to flatter the skin.
Black – Decrease to make the picture/subject pop (kind of like going over a sketch with a thicker pen) or increase to brighten it up.
TOP TIP – You can brighten your photo by increasing exposure, shadows, blacks and by decreasing contrast.
TOP TIP – If you have dark hair be careful how much you increase the shadows as it can make them look a bit white/grey.
Clarity – Increase to bring out the texture and detail of a photo, decrease to fade the detail (a sort of blur effect).
Vibrance – Increase to bring up the colours in areas that have weak saturation (areas that have high saturation levels will remain unaffected).
Saturation – Increase to brighten and deepen the colours and decrease to remove the depth and deepness of the colours.
TOP TIP – When choosing between changing the vibrance or saturation know that saturation changes every single pixel on an image, whereas vibrance is saturation light, it will not effect every single pixel so it is good to use on photos of groups of people where saturation levels may differ.
Here is a before/after of an edit using ONLY the basic tools. As you can see it is an important part of the editing process as it brings in some much needed light.
2) MAKING YOUR PHOTO POP WITH THE TONE CURVE
A part that I think a lot of people ignore is the graph under the basic section. Sometimes you may find that, after you’re done with the Basic Panel adjustments, there is still something missing in your photo. Usually that is the ‘popping’ factor. The tone curve allows you to edit all of the tones of your image, and thus make it ‘pop’.
Using the tone curve you can edit the different light and dark tones within your photo. Set the tone curve to custom so it’s easier to individually modify the tones, rather than using the graph. I use this tool to brighten up my photos and make them look more glossy.
Highlights – Increase to lighten the background, decrease to darken.
Lights – Increase to lighten the midtones, decrease to darken and make photo look more flat.
Darks – Increase to brighten shadows, decrease to darken shadows.
Shadows – Decrease to give depth to the shadows (don’t decrease too much or you’ll lose quality in the shadow areas).
TOP TIP – Increase the highlights to make the sky “pop”!
Below is a before/after showing the use of the tone curve, here you can see how it really makes the colours and light pop! Edited with my Green Dream 7 preset, Get 10% off with code: lightroomblog.
3) CHANGING THE COLOURS OF YOUR PHOTOS
As the name of the section suggests, here you can alter the colour of your photos!
For each colour you can change:
Hue – This is the actual shade of the colour. Orange you can decrease to red and increase to yellow. Blue you can decrease to turquoise/green and increase to purple. Etc…
Saturation – This is the intensity of the colour, increase to bring out the strength of the colour and decrease to fade it.
Luminance – This is the brightness of the colour, increase to brighten and decrease to darken.
TOP TIPS – My go to colour changes are:
Red – I usually slightly increase the hue and decrease the luminance.
Orange – I usually decrease the saturation and luminance – this is the best way to flatter your skin tone – just be careful with the saturation so you don’t look too orange! Also don’t decrease the luminance too much or your skin will look patchy.
Yellow – You’ll be surprised by how many plants are read as yellow and not green! If you’re editing a portrait you might want to decrease the saturation and increase the luminance to whiten teeth.
Green – This usually depends on what I’m editing but for an earthier look you can decrease both the saturation and luminance.
Aqua – The best one to edit for water – usually I decrease saturation and increase luminance to make water more transparent.
Blue – The best one to edit for the sky, here I like to decrease the saturation and luminance as well as the hue a little bit
Generally I don’t touch the purple and magenta as they aren’t very common colours in everyday photography.
The below image was edited with my Smooth Blues 8 preset, Get 10% off with code: lightroomblog.
4) HOW TO USE SPLIT TONING
Split toning is the addition of two different colours to the highlights and shadows of a photograph.
The highlights will affect the background, usually I add a blue/purple tone.
The shadows will affect the foreground. In general I do not add a tone here but if I do it’s usually a grey or orange/grey.
TOP TIP: If you are editing a sunset or sunrise pic you can add a pink or orange highlight tone, this will add more dreamy colours to the sky.
The below photo shows the before, the edit with my Sunrise Highs preset (but I removed the split tones) and finally the full preset. The Sunrise Highs preset is available in my Master Collection, Get 10% off with code: lightroomblog.
5) CHANGING THE DETAIL OF YOUR PHOTO
Here is where you can change the detail of your picture, making it more sharp and/or reduce noise.
Sharpening – This enhances the definition of edges in an image. I like my picture to be really clear so I slightly increase the amount of sharpening but I don’t touch the radius detail nor masking.
Noise reduction – This is the process of removing noise from a signal. It is a great tool for photos shot in low light where you encounter a lot of grain.
TOP TIP – To avoid noise shoot in a low ISO (ideally below 400).
TOP TIP – When I shoot cityscapes at night I always increase the noise reduction luminance in order to make the photo look more smooth. I don’t tend to touch the other settings.
The below picture was edited with my City Night Vibes preset available in my Master Collection, Get 10% off with code: lightroomblog.
6) HOW TO MAKE AN OBJECT POP OUT THE PHOTO USING LENS CORRECTION
If you find your photo slightly distorted or with an added vignette, you can rectify this using the lens correction tool.
You can also use it if you are looking to distort the shape of your photo. Here you can make yourself appear taller and skinnier (or shorter and rounder) as well as make an object in the middle of the picture jump out.
After playing around with these settings make sure you crop your picture to get rid of the white border.
I always edit the lens correction in manual so I have full control over what I change.
TOP TIP – If you want an easier solution then just click on ‘basic’ and ‘enable profile corrections’.
Distortion – Increase to make the centre warp away from you and decrease to make the centre warp towards you. I usually like to increase this so I appear smaller, but decreasing will make the subject pop out the photo.
Vertical – I generally don’t ever touch this setting – it will warp the bottom or top of the photo away or towards you.
Horizontal – Similar to the vertical but with the left and right hand side moving
Rotate – Rotates the photo…
Scale – An easy zoom in/out
Aspect – Increase to make yourself appear taller and thinner, decrease to make yourself appear shorter and rounder.
Lens Vignette – Increase to remove the vignette added by your lens.
In the below picture I increased the distortion to add more of an epic effect to the photo. Edited with my Green Dream 1 preset, Get 10% off with code: lightroomblog.
7) EXTRA EFFECTS TO MAKE YOUR PHOTO STAND OUT
Vignette – This is where you have a loss in clarity towards the corners and sides of an image, it is a good way to border your photo. Decrease to add a black vignette and increase for a white one. I usually decrease the amount, increase the midpoint, decrease roundness and increase feather.
TOP TIP: Make your subject pop out the photo by adding a dark vignette.
Grain – You might be thinking “why would I want to add grain to my photo?!”. It is a good way to add a cinematic look to your photo. If you zoom in on instagram photos by Travel_inhershoes and Doyoutravel you will notice that they usually add grain to their pics.
The photo below was edited with my Golden Glow 1 preset and increasing the grain. Get 10% off with code: lightroomblog.
8) THE MOST IMPORTANT PLACE TO EDIT COLOURS AS A WHOLE WITHIN YOUR PHOTO.
Each camera manufacturer has a different profile calibrated for that camera’s particular make and model. These profiles usually differ a lot between manufacturers, giving a different overall look to the photo. The Camera Calibration section is the perfect way to tweak the overall colour mix in your image, giving you the ability to make your photos similar to other camera manufacturers.
Shadows – Change the tint to green or purple.
Red primary – Decrease the hue to bring out reds, increase to bring out oranges. Decrease the saturation to make oranges/reds more faint and increase to make them more vibrant.
Green primary – Decrease the hue to make more yellow, increase to make the greens lighter. Decrease the saturation to make the yellows/greens/aquas more faint and increase to make them more vibrant.
Blue primary – Decrease the hue to make the colours more orange/blue, increase to make it more pink/green. Decrease the saturation to make the colours in general more faint and increase to make them more vibrant.
The photo below shows the before, the edit with the camera calibration untouched, and the full edit with my Golden Glow 2 preset. Get 10% off with code: lightroomblog.
So they are all the main settings you can change! Make sure you play around moving the dials up and down to see what suits your photo best.
Next step is to add filters to your photo. They are so useful in brightening/editing only a certain section of your picture, rather than the photo as a whole.
In my presets you will notice that some have a + next to them, these are ones including my radial and graduated filters.
9) ADDING LIGHT WITH THE GRADUATED FILTER
My personal favourite tool! Here you can bring up lines and point them in whichever direction you want. You can then edit the exposure, highlights etc for that particular area.
TOP TIP – When editing sunset/sunrise pics point a graduated filter upwards and add both warmth and a pink tint to your photos.
TOP TIP – Give the impression of sunlight by pointing the graduated filter up towards a corner and increase the warmth. This works especially well when there are lots of trees in the background.
When the gradient is activated, you can click on the “brush” symbol and remove or add part of the image to the gradient. Find out more about the graduated filter.
Below you can see the before, the edit without graduated filters and the full edit using my Green Dream 8 + preset, Get 10% off with code: lightroomblog.
10) HOW TO MAKE A SUBJECT POP USING THE RADIAL FILTER
Here you have a circle filter and you can chose the edit within or outside of the circle. If you want a certain part of the photo to pop you can increase the light within the circle or decrease the light outside.
TOP TIP – Use this tool to add fake sunlight. Just create a circle and increase exposure and warmth inside the circle, then move the circle to the edge of the photo so it’s half showing.
TOP TIP – Make a subject pop by placing the radial filter around them, decrease clarity and exposure outside of the circle.
The photo below was edited with my Golden Glow 5 preset with an added radial filter. Get 10% off with code: lightroomblog.
11) HOW TO USE THE BRUSH TOOL
Here you can select a very specific part of the photo by “painting” over it.
TOP TIP – Brush over the subject of a photo and slightly increase exposure and clarity so that they catch your eye more.
TOP TIP – Smooth skin on close up portraits by brushing over the part you wish to edit and decreasing the clarity.
You can also use the brush tool to add in sun rays. To do this click inside the sun, hold down ctrl and click where you want the sun ray to end. You then need to increase exposure and warmth. Make sure you do a few (usually around 5 like a star) so it looks natural. If you find the brush tool too difficult to use to create sun rays check out the Lens Distortion app.
The brush tool is also a great way to make something stand out. Below you can see the before, the edited with my Golden Glow 8 preset and the edit with the brush tool over the sea, I increased the exposure to make it pop out! Get 10% off with code: lightroomblog.
12) HOW TO REMOVE THINGS USING THE CLONE/HEAL TOOL
The last tool to discuss is where you go when you want to remove something from a photo. Whether this is a zit on your face or a whole person in the background of your pic.
The clone tool will clone an area of your photo and bring it to whatever you wish to hide. Whilst the heal tool will use a part of your picture to smooth over another part of your photo. Generally you should use the heal tool to remove scars, bruises, zits etc and the clone tool to hide people, bins etc. Find out more.
TOP TIP – If you’re having trouble hiding something using the clone tool, zoom in!
Below photo is edited with my Green Dream 7 preset, Get 10% off with code: lightroomblog.
So there you have it, all my top tips for Lightroom! If you need a bit more help getting started, try out my presets, it’s a great way to get to grips with editing on Lightroom. If you post your photos using my presets on Instagram make sure you use #gingerpresets so I can see them! Once you know how to edit, learn about my different lightroom hacks which will help add the finishing touches to your photos.
If you prefer to edit on your phone, Lightroom does have a free app! You can learn more about editing on your phone here.
Related posts:
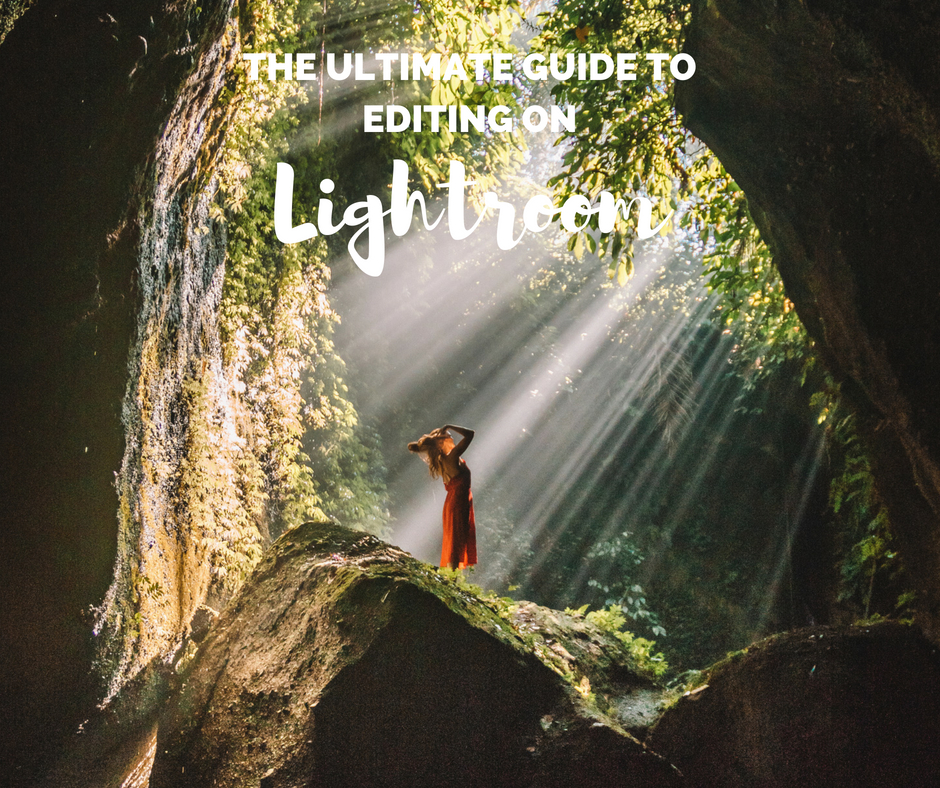






























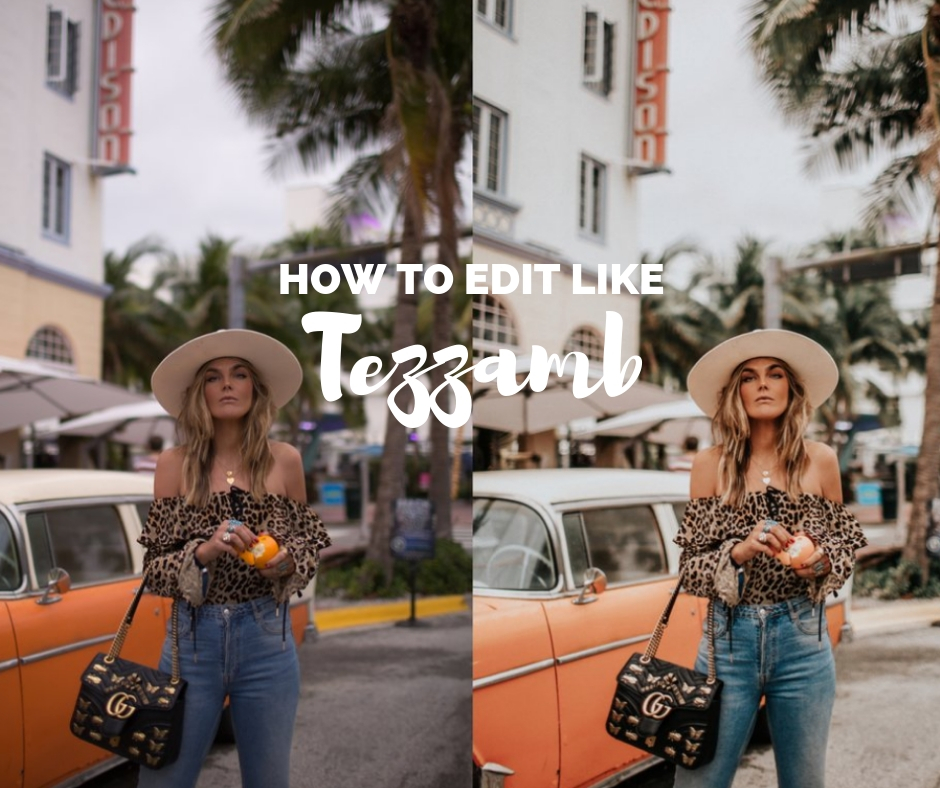
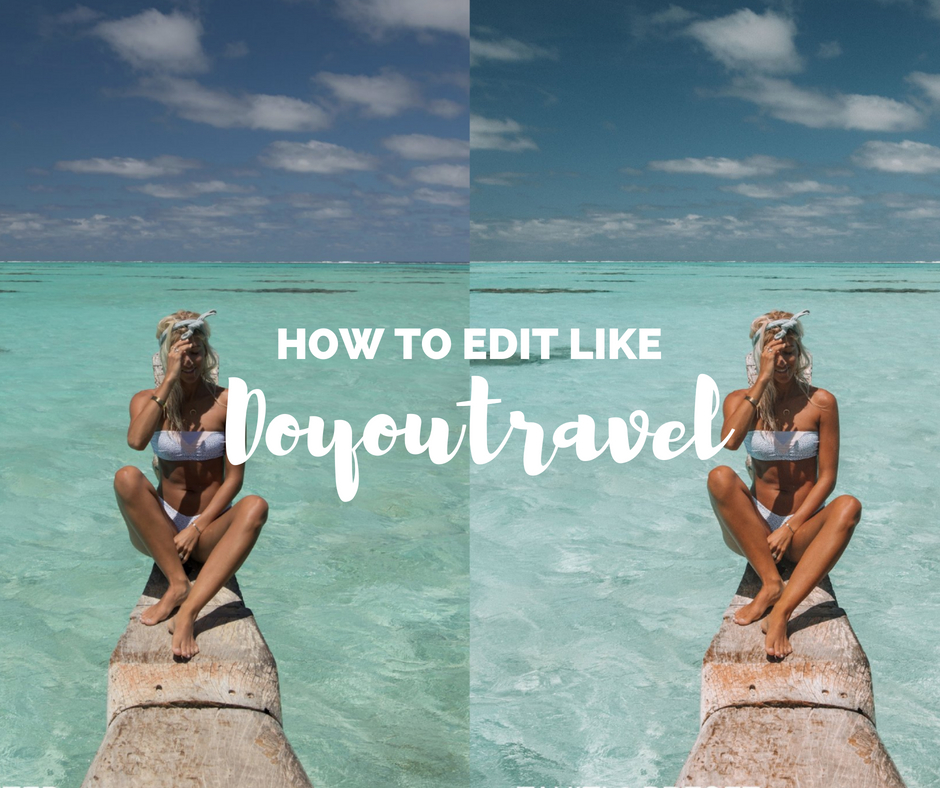






13 Comments
How to use Manual on a DSLR – The Ginger Wanderlust
June 28, 2018 at 11:31 pm[…] Now that you are clued up on shooting in manual, check out my ultimate guide to editing on Lightroom! […]
How to edit like a pro on your mobile using Snapseed and Lightroom – The Ginger Wanderlust
June 28, 2018 at 11:32 pm[…] For more information on editing in general (specially on a laptop), check out my ultimate guide to editing on Lightroom. […]
Sonya
July 2, 2018 at 8:21 amThank you for the tips!!!! Super useful
The Ginger Wanderlust
July 16, 2018 at 9:54 amMy pleasure, glad it’s helpful
Top 8 Mobile Apps for Photo Editing – The Ginger Wanderlust
July 16, 2018 at 8:24 am[…] Learn more about editing on Lightroom with my ultimate guide. […]
Kat
July 23, 2018 at 5:43 amThank you sooo much for this guide. I use Lightroom for 5 month already but still have so much to learn.
So I really appreciate your super helpful blogpost.
Best regards,
Kathrin
http://sevenandstories.net
6 Must Have Lenses for DSLRs – The Ginger Wanderlust
August 17, 2018 at 11:04 am[…] All the best in your photography endeavours! If you’re interested in learning more about editing photos, check out my guide to editing on Lightroom. […]
10 Best Free Lightroom Presets – The Ginger Wanderlust
August 26, 2018 at 7:40 am[…] The Ultimate Guide to Editing on Lightroom […]
How to Edit Like DoYouTravel and GypseaLust – The Ginger Wanderlust
September 18, 2018 at 6:21 am[…] The Ultimate Guide to Editing on Lightroom […]
How to edit a vintage film effect on Lightroom (like Tezzamb) – The Ginger Wanderlust
September 18, 2018 at 11:24 am[…] The Ultimate Guide to Editing on Lightroom […]
8 Easy Editing Hacks to Improve your Photos on Lightroom (with 4 free presets) - The Ginger Wanderlust
September 25, 2018 at 10:54 am[…] The Ultimate Guide to Editing on Lightroom […]
How to Make Your Instagram Feed Look More Streamlined - The Ginger Wanderlust
November 12, 2018 at 5:21 am[…] can learn more about the different tools on Lightroom with my ultimate guide or learn how to edit a vintage film effect. I also have a guide to editing like […]
How to Create a Soft Pastel Edit in Lightroom in 3 Easy Steps - The Ginger Wanderlust
November 18, 2018 at 12:07 am[…] to get the soft pastel effect. My blog post aims to seamlessly guide you through the process! My Ultimate Guide to Editing on Lightroom will help you to understand all of the different editing tools on […]